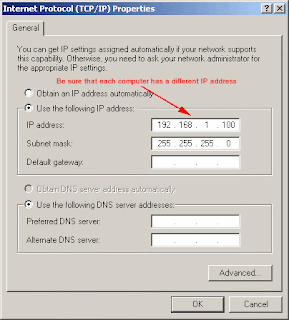One way to categorize the different types of computer network designs is by their scope or scale. For historical reasons, the networking industry refers to nearly every type of design as some kind of area network. Common examples of area network types are:
A WAN differs from a LAN in several important ways. Most WANs (like the Internet) are not owned by any one organization but rather exist under collective or distributed ownership and management. WANs tend to use technology like ATM, Frame Relay and X.25 for connectivity over the longer distances.
- LAN - Local Area Network
- WLAN - Wireless Local Area Network
- WAN - Wide Area Network
- MAN - Metropolitan Area Network
- SAN - Storage Area Network, System Area Network, Server Area Network, or sometimes Small Area Network
- CAN - Campus Area Network, Controller Area Network, or sometimes Cluster Area Network
- PAN - Personal Area Network
- DAN - Desk Area Network
LAN - Local Area Network
A LAN connects network devices over a relatively short distance. A networked office building, school, or home usually contains a single LAN, though sometimes one building will contain a few small LANs (perhaps one per room), and occasionally a LAN will span a group of nearby buildings. In TCP/IP networking, a LAN is often but not always implemented as a single IP subnet. In addition to operating in a limited space, LANs are also typically owned, controlled, and managed by a single person or organization. They also tend to use certain connectivity technologies, primarily ethenet and Token Ring.WAN - Wide Area Network
As the term implies, a WAN spans a large physical distance. The Internet is the largest WAN, spanning the Earth. A WAN is a geographically-dispersed collection of LANs. A network device called a router connects LANs to a WAN. In IP networking, the router maintains both a LAN address and a WAN address.A WAN differs from a LAN in several important ways. Most WANs (like the Internet) are not owned by any one organization but rather exist under collective or distributed ownership and management. WANs tend to use technology like ATM, Frame Relay and X.25 for connectivity over the longer distances.
LAN, WAN and Home Networking
Residences typically employ one LAN and connect to the Internet WAN via an Internet service provider(ISP) using a broadband modem. The ISP provides a WAN IP Adress to the modem, and all of the computers on the home network use LAN (so-called private) IP addresses. All computers on the home LAN can communicate directly with each other but must go through a central gateway, typically a broadband Router, to reach the ISP.Other Types of Area Networks
While LAN and WAN are by far the most popular network types mentioned, you may also commonly see references to these others:- Wireless Local Area Network - a LAN based on Wifi wireless network technology
- Metropolitan Area Network - a network spanning a physical area larger than a LAN but smaller than a WAN, such as a city. A MAN is typically owned an operated by a single entity such as a government body or large corporation.
- Campus Area Network - a network spanning multiple LANs but smaller than a MAN, such as on a university or local business campus.
- Storage Area Network - connects servers to data storage devices through a technology like Fibre channel.
- System Area Network - links high-performance computers with high-speed connections in a cluster configuration. Also known as Cluster Area Network.